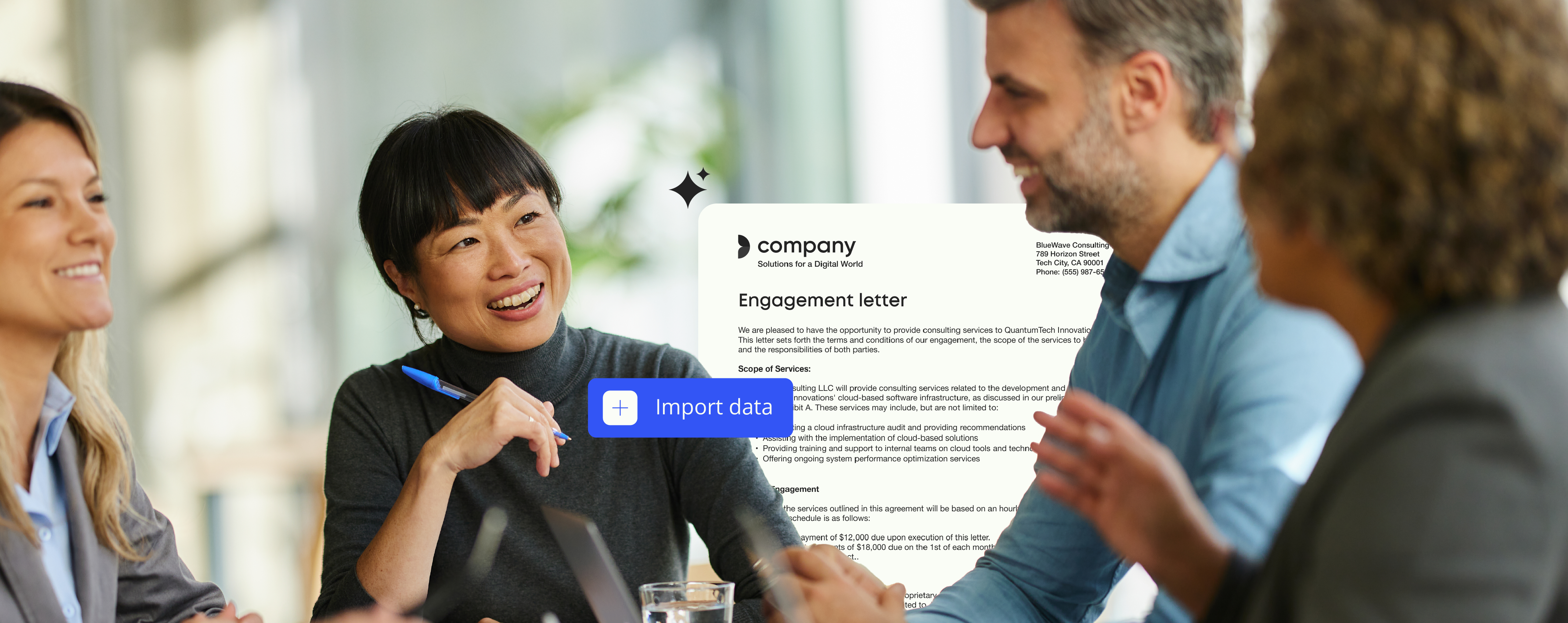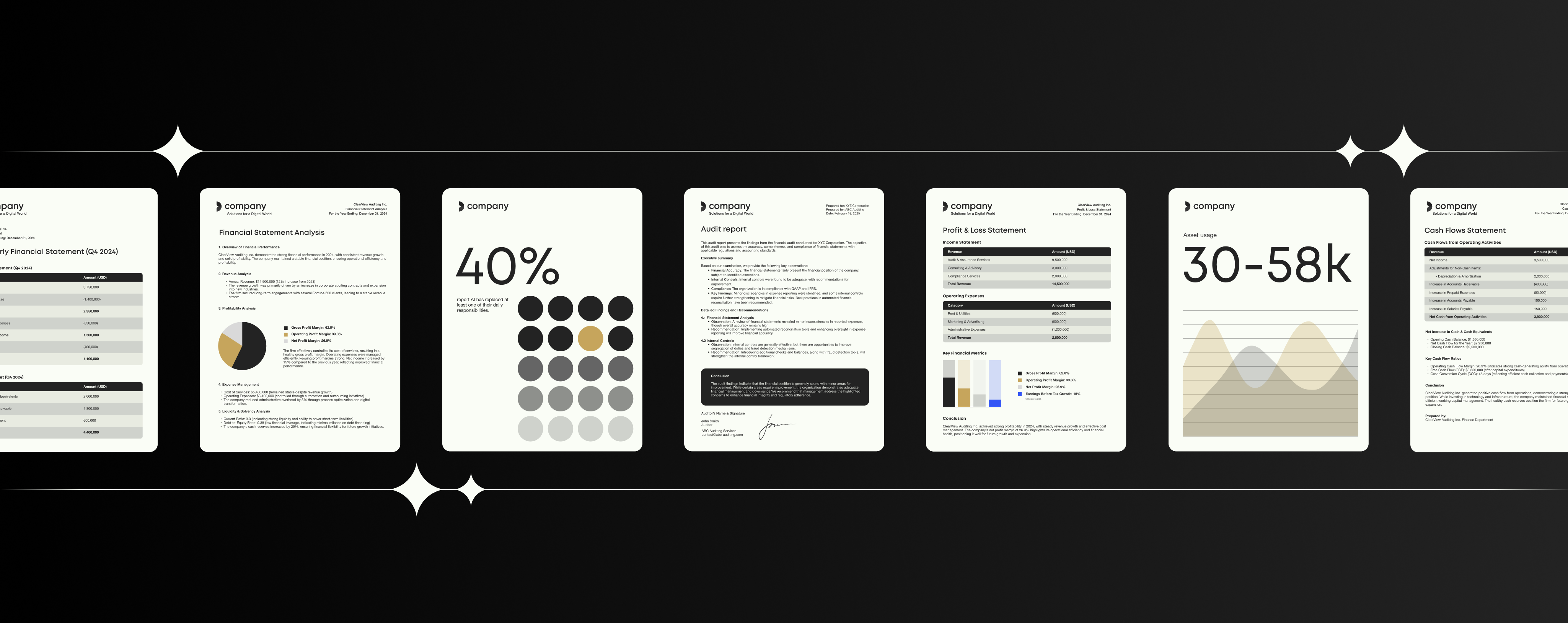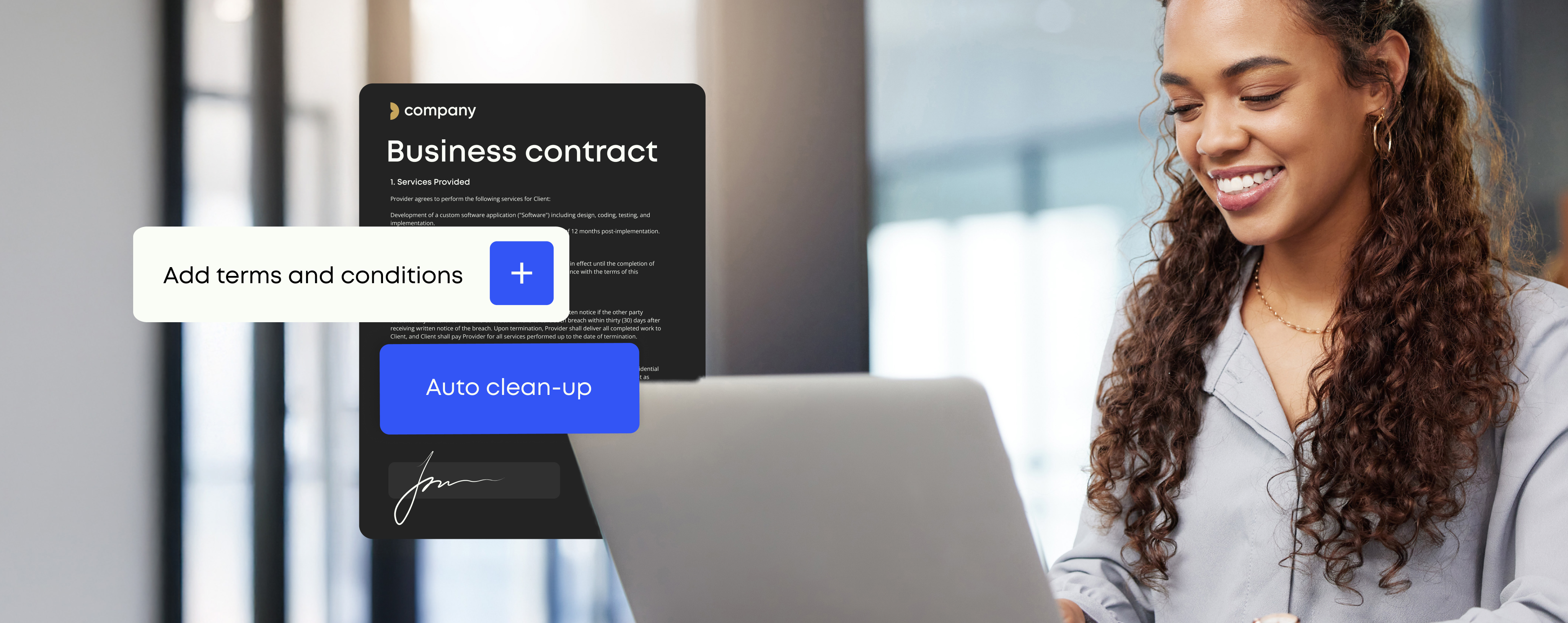11 Ultimate PowerPoint Tips and Tricks

As that big presentation looms on the horizon, the pressure to impress is ever-rising.
You’ve prepared your key points and sourced your images, but elevating your presentation from so-so to showstopper can be tricky if your PowerPoint skills are lacking.
From smart structure inspiration to handy formatting cheats, follow our essential PowerPoint tips and tricks to nail that killer presentation.
1. Keep Your Copy Concise
While you may want to communicate big ideas, endless reams of text are a quick recipe for boardroom boredom. Your slides are not your script – they’re visual narrative support. Paragraphs are an absolute no-no, so avoid long chunks of text. Ensure your copy is snappy and to the point using font formatting (bold, italics, sizes etc.) to keep things clear and easy on the eye. Bullet points are a great way to underline points concisely.
2. Powerpoint Productivity
A handy, time-saving Add-In for PowerPoint, Powerpoint Productivity allows you to create awesome agenda slides, share content with your team and offers plenty of productivity helpers. The SlideProof tab sits neatly in your menu bar offering these four great functions:
- Agenda – Automatic section dividers, page numbers and topic highlighting
- Library – Quickly insert slides, shapes or images from a shared library
- Check – Spot and fix inconsistencies in content, formatting and layout
- Productivity – Vital helpers from email as PDF to switching objects
3. Give it a Theme
You don’t need to be a graphic designer to achieve that sleek, eye-catching flourish. Cheat your way to a killer look by utilizing one of PowerPoint’s off-the-peg themes. From backgrounds to fonts, a theme will give your presentation a style upgrade in just a few clicks. Simply click on the Design tab in the Ribbon and browse your way through the available themes. For an even more individual touch, PowerPoint has a master editor that lets you create a custom slide that you can then use as a template:
- Select the Themes tab
- Click Edit Master, and then Slide Master
- Edit the template as you wish
- Click Close Master
4. Picture Perfect
When it comes to images there are rules to follow consider the following.
Use images sparingly – Don’t bombard your audience with image-overload, the key is to keep them engaged, not overwhelmed. Use images to enhance and underscore the point you’re making, not every slide needs one.
- Use a surprise element – You could try inserting movement into a standout slide to keep the audience engaged. Here’s how:
Add a picture to a slide and insert a shape through Insert, Shape - Choose the shape, draw it and right click on it to select Edit Text
- Type the message you want to show instead of the picture
- Now for the picture you should go through Animations, Add Animation
- Pick an Entrance animation (if the Animation Pane is not visible, click on Animation Pane on the Ribbon toolbar)
- Right-click the entry in the Animation Pane and choose Timing
- Click the Triggers button, click to select Start Effect on click of:, and set the option in the drop-down menu to the name of the shape that you created
- Click OK
Use images appropriately – Avoid any head-scratching moments by picking images that are related to what you’re communicating. Spend some time sourcing quality imagery, ensuring they’re well cropped with an appropriate DPI.
5. Automate It!
Endless mouse clicks between slides can make the flow of your presentation appear a little sloppy. Inject some finesse into it by automating the slide show. Once the presentation is complete you can set it to run automatically.
- Go into the Slide Show tab on the Ribbon toolbar and click Set Up Slide Show.
- Set your options to Browsed at a kiosk (full screen) and Using timings.
- Then set your Transitions to whatever duration you want for each slide.
- Your show will play automatically allowing you to focus on communicating to your audience.
- To get out of the looping presentation at any time, just hit Esc.
6. Ctrl + Mouse = Saved Time
Save time building your presentation by using the Ctrl key in combination with your mouse. This intuitive combo makes things even simpler.
- Ctrl + Drag will duplicate any shape
- Ctrl + Scroll Wheel will zoom in and out
- Ctrl + Click will add or remove items from your selection
7 Your Wish is My Command
Access your most utilized PowerPoint commands in a heartbeat by adding them to the Quick Access Toolbar. Here’s how:
- Right click any button.
- Click Add to Quick Access Toolbar
Quick Access Toolbar entries can always be clicked, no matter which Ribbon menu is selected can be triggered by keyboard shortcut ALT+1, ALT+2 etc.
8. Align Your Images
Luckily, there are a few super-fast ways to get your images neatly and tidily aligned in the slides. To get multiple images aligned the same:
- Select all of the images you want, by clicking on one then holding shift and selecting the rest of them
- In the menu, find and click Align (it also may be labeled Distribute)
- Choose whatever type of alignment you’d like and your images will align
- To align to the center of the slide select the item and click Align Center
9. Hit Reset
There’s nothing worse than an unwanted format change. Don’t panic! Clicking the Reset button will quickly restore the formatting of your Placeholders to match the definition in the master.
10. Shape Up
If your slides have multiple shapes with various images and text, streamline your work process by “Grouping”. This will move and scale them together, making your slide look slick and tidy.
- Group all elements per column
- Move the left – and right -make the most of the workspace border
- Select all groups
- Click Distribute Horizontally
11. Make it Slick and Speedy with Templafy
With Templafy you can create polished corporate PowerPoint presentations with a range of customizable and dynamic templates. Templafy provides access to your company’s pre-approved asset library of best practice slides and on-brand content right within PowerPoint. No matter which device you use, you can easily produce good-looking, brand compliant presentations!
Want to find out more about how Templafy can boost your company’s PowerPoint (and branded document) game – while improving employee productivity and boosting your brand value? Let’s talk! Choose a time that works for you via our online meeting scheduler below and a member of our team will be in touch, when it works for you.